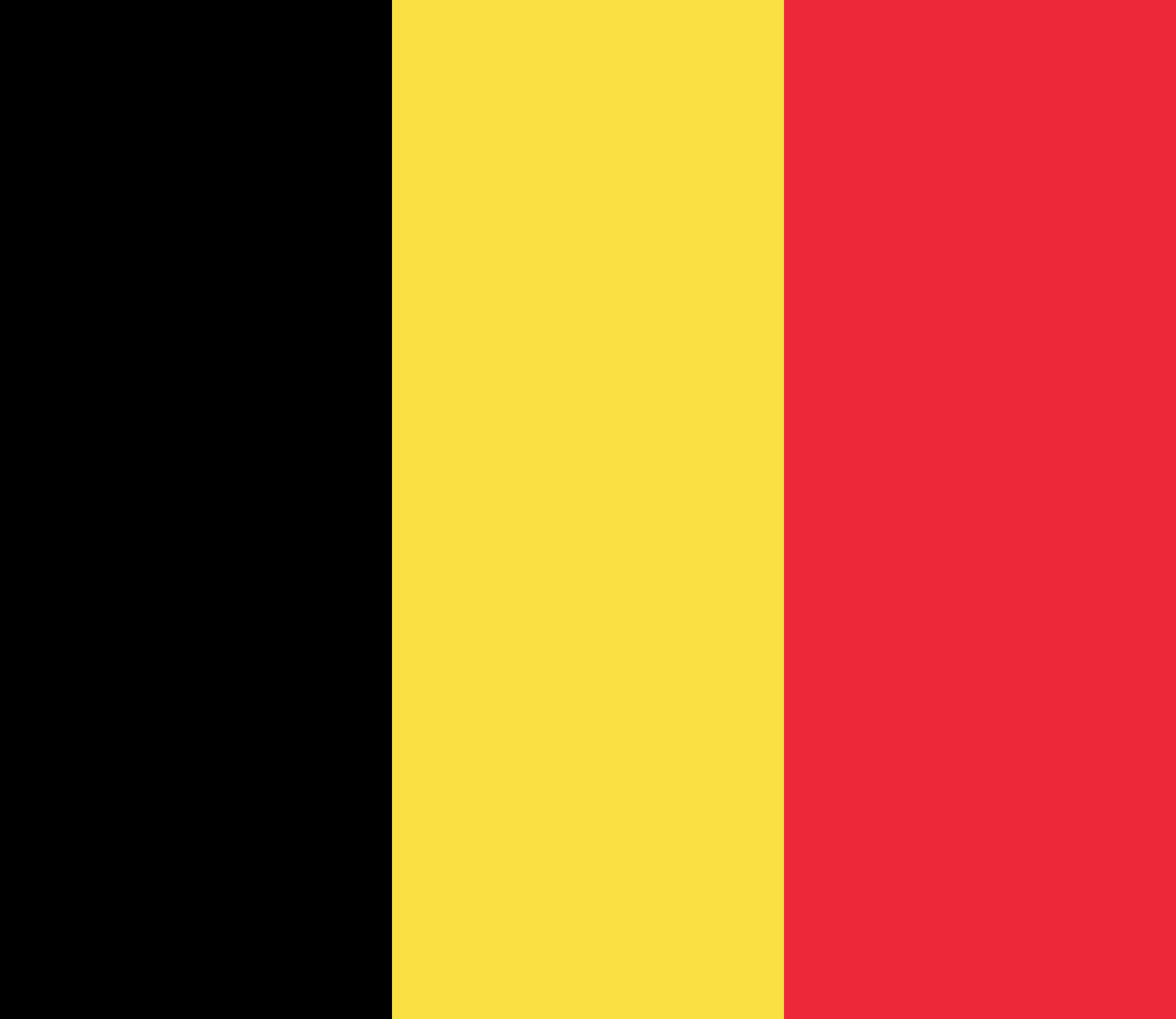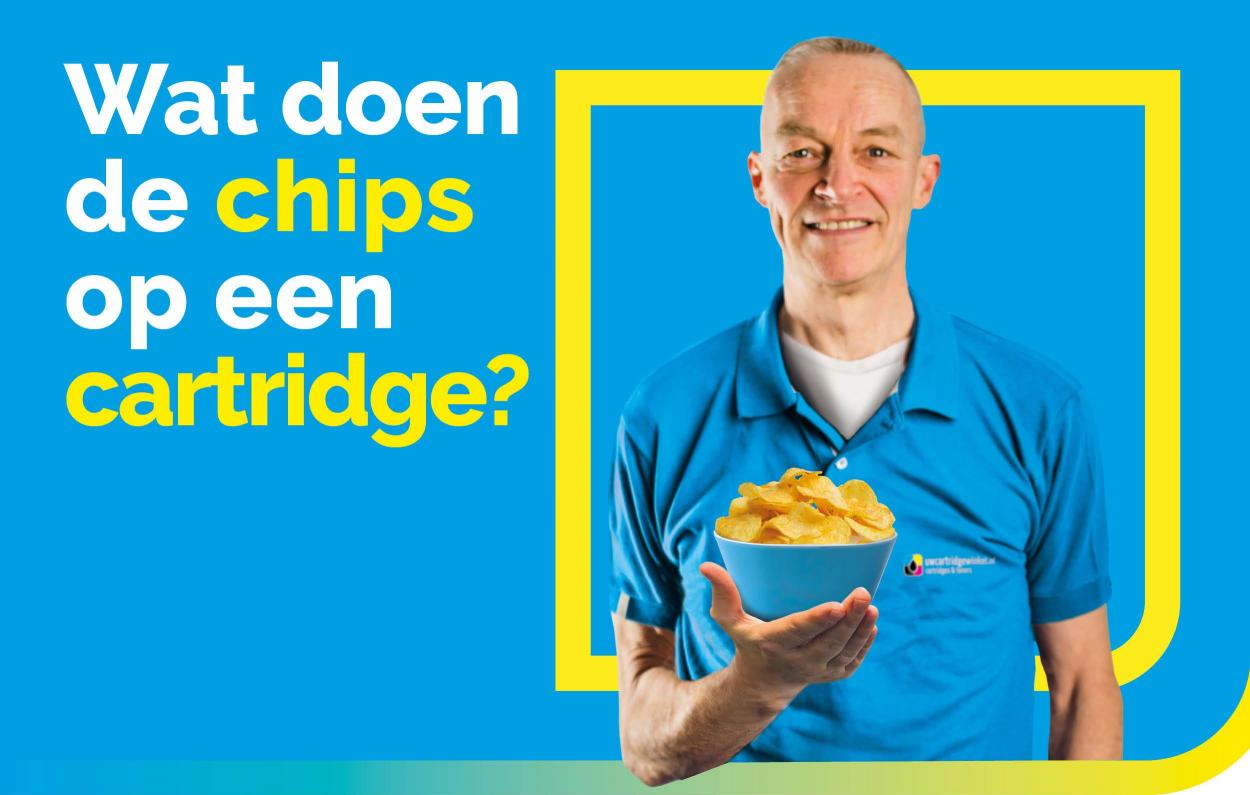Printer is OFFLINE? Zo verandert u de status naar 'ONLINE'!

Niks is zo vervelend als een printer die niet werkt net op het moment dat u iets wilt printen. De melding ‘printer is offline’ is een veelvoorkomend probleem. Of uw Brother printer, Canon printer, Epson printer of HP printer offline is, in dit artikel bespreken we alle mogelijke oplossingen, zodat u weer snel aan de slag kunt met printen via WIFI.
Printer is offline? Dit zijn dé oplossingen:
- Controleer of de printer is verbonden met hetzelfde Wifi netwerk
- Verwijder alle openstaande printopdrachten
- Start de 'Print Spooler' opnieuw op
- Stel de printer in als standaardprinter
- Controleer of 'Afdrukken onderbreken' en 'Printer offline gebruiken' uit staan
- Haal de printer van het stroom af
- Start de pc opnieuw op
- Controleer of er een ander probleem is
- Verwijder de printer en voeg deze opnieuw toe aan uw apparaat
- Print via de Wifi-Direct functie
Inkt op? Bestel voordelig uw cartridges of toners!
Uw voordelen!
- ✓ 80% besparing t.o.v. origineel
- ✓ 10 jaar garantie
- ✓ 100 dagen retourrecht
- ✓ Gratis verzending vanaf € 50,-
- ✓ Morgen in huis*
- ✓ Klanten geven ons een 9,8
1 Controleer of de printer is verbonden met hetzelfde Wifi netwerk
De meeste voor de hand liggende oplossing is dat de printer geen goede verbinding kan maken met het Wifi netwerk, waardoor de printer offline is. Zo kan de printer te ver weg staan van de router, zit de netwerkkabel niet goed in de printer of is er iets mis met het Wifi-netwerk zelf.
Het probleem kan hem ook liggen aan het feit dat de printer is gekoppeld met een ander Wifi-netwerk als het apparaat vanuit waar u wilt printen. Controleer daarom de naam van het Wifi-netwerk waarmee beide apparaten verbonden zijn en kijk of ze overeenkomen met elkaar.
2 Verwijder alle openstaande printopdrachten
Een openstaande wachtrij van printopdrachten kan er soms voor zorgen dat de printer niet print, doordat het eigenlijk de bestanden in de wachtrij eerst wil printen maar in het verleden niet heeft kunnen printen. Controleer daarom dus altijd of de wachtrij voor printopdrachten leeg is:
- Ga naar de app 'Instellingen' door links onderin de Windows zoekbalk ‘instellingen’ te typen.
- Ga naar 'Apparaten'.
- Klik vervolgens op 'Printers en scanners'.
- Selecteer uw printer.
- Klik op 'Wachtrij openen'. Hier zult u alle documenten zien die in de printerwachtrij staan.
- Selecteer de documenten en klik op 'Verwijderen' of klik met de rechtermuisknop op de documenten en klik vervolgens op 'Afdrukken annuleren'.
De wachtrij voor openstaande printopdrachten is nu verwijderd. Probeer nogmaals de gewenste document(en) af te drukken.
3 Start de 'Print Spooler' opnieuw op
De zogeheten ‘Print Spooler’ is een systeemprogramma die documenten die afgedrukt moeten worden voorbereidt en beheert. Een oplossing kan zijn om deze service te opnieuw op te starten:
- Typ links onderin de Windows zoekbalk ‘services’ en klik in de lijst op 'Services'.
- Zoek in de service-app naar 'Print Spooler' of 'Afdrukspooler'.
- Klik er met de rechtermuisknop op en kies voor 'Opnieuw starten'.
- Wacht een aantal minuten en probeer het bestand opnieuw af te drukken.

4 Stel de printer in als standaardprinter
Door de printer in te stellen als standaardprinter, kan de printer overgaan van offline naar online.
- Ga via de Windows startknop of via de zoekbalk (links onderin) naar 'Instellingen'.
- Klik vervolgens op 'Apparaten'.
- Kies voor 'Printers en scanners'.
- Selecteer uw printer en klik op 'Wachtrij openen'.
- Selecteer de optie 'Printer'.
- Kijk vervolgens of het vinkje bij 'Als standaardprinter instellen' aangevinkt staat. Zo niet, vink deze dan aan.

5 Controleer of 'Afdrukken onderbreken' en 'Printer offline gebruiken' uit staan
In hetzelfde venster als de voorgaande oplossing kunt u het 'Afdrukken onderbreken' en 'Printer offline gebruiken' uit vinken. Als deze al uit gevinkt staan, hoeft u vanzelfsprekend niks te doen.

6 Haal de printer van het stroom af
Wanneer u de printer van het stroom af haalt ziet de printer dit als een soort van reset. U blaast als het ware een nieuw leven in de printer in dit proces, doordat de printer even niet meer kan ‘nadenken’ wanneer het geen stroom heeft.
- Zet de printer uit.
- Haal de stekker uit het stopcontact.
- Neem een kop koffie of thee en wacht ongeveer 10 minuten.
- Doe de stekker weer in het stopcontact en ze de printer aan.
Controleer nu of de printer als online staat weergegeven.
7 Start de pc opnieuw op
Naast dat u de printer opnieuw opstart, kunt u natuurlijk ook de computer opnieuw opstarten. Wellicht dat het offline printer probleem juist in de computer zit, doordat er bijvoorbeeld printsoftware of een printtaak is vastgelopen.
8 Controleer of er een ander probleem is
Wanneer de printer een probleem ondervindt, kan de printer offline gaan. Kijk dus even in het display van de printer of er een melding staat over een eventueel probleem. Veelvoorkomende oorzaken waardoor de printer offline gaat zijn:
- De printer geeft een error → Zoek de foutmelding op en onderzoek hoe het opgelost kan worden.
- De cartridges of toners dienen vervangen te worden.
- De printkoppen zijn ingedroogd en verstopt → Reinig de printkoppen.
- De printer kan geen verbinding meer maken met het Wifi-netwerk → Verbind de printer opnieuw met het Wifi-netwerk.
- Er is een probleem met het papier → Papier is op of is vastgelopen in de printer.
- De printer staat niet aan of staat in de slaapstand → Druk op de aan-knop.
9 Verwijder de printer en voeg deze opnieuw toe aan uw apparaat
Mocht het probleem nog steeds aanwezig zijn, verwijder dan de koppeling van de printer met de pc en voeg de printer opnieuw toe. Door de printer te verwijderen en opnieuw te koppelen met uw computer of laptop zorgt u ervoor dat de drivers zichzelf herstellen.
- Ga vanuit uw pc via de zoekbalk of Windows startknop naar 'Instellingen'.
- Klik op de optie 'Apparaten'.
- Ga vervolgens naar 'Printers en scanners' en klik op de 'naam van uw printer'.
- Klik op 'Verwijderen' om de printer van uw pc te verwijderen. Wanneer u de melding krijgt of u zeker weet dat u de printer wilt verwijderen klikt u op 'Ja'.
- Wacht een minuutje nadat u de printer heeft verwijdert en klik vervolgens op 'Een printer of scanner toevoegen'.
- Als het goed is, zal de eerder verwijderde printer naar voren komen. Dit kan even duren. Komt deze niet naar voren? Start dan de computer opnieuw op. Volg vervolgens de instructies om de printer opnieuw toe te voegen aan uw computer.

10 Print via de Wifi-Direct functie
Hebben bovenstaande oplossing nog niet geholpen? Dan hebben we nog een alternatieve oplossing voor u waarbij u de printer op een andere manier draadloos kunt verbinden met uw apparaat. Tegenwoordig bieden veel printers namelijk de optie om te kunnen printen met Wifi Direct.
Printers met Wifi Direct geven u de mogelijkheid om draadloos te kunnen printen zonder dat de printer verbonden hoeft te zijn met een Wifi-netwerk. In plaats daarvan maakt de printer rechtstreekse verbinding met uw pc door als het ware zelf te fungeren als een Wifi netwerk.
Direct ons voordelige huismerk inkt kopen? Kies uw merk en bestel uw inkt!
| ma-do: | 10:00 - 17:30 uur |
| vr: | 10.00 - 17.00 uur |
Reactietijd tijdens openingstijden:
Direct contact
Reactietijd tijdens openingstijden:
Binnen 4 uur
Reactietijd tijdens openingstijden:
Binnen 5 minuten
Reactietijd tijdens openingstijden:
Binnen 5 minuten