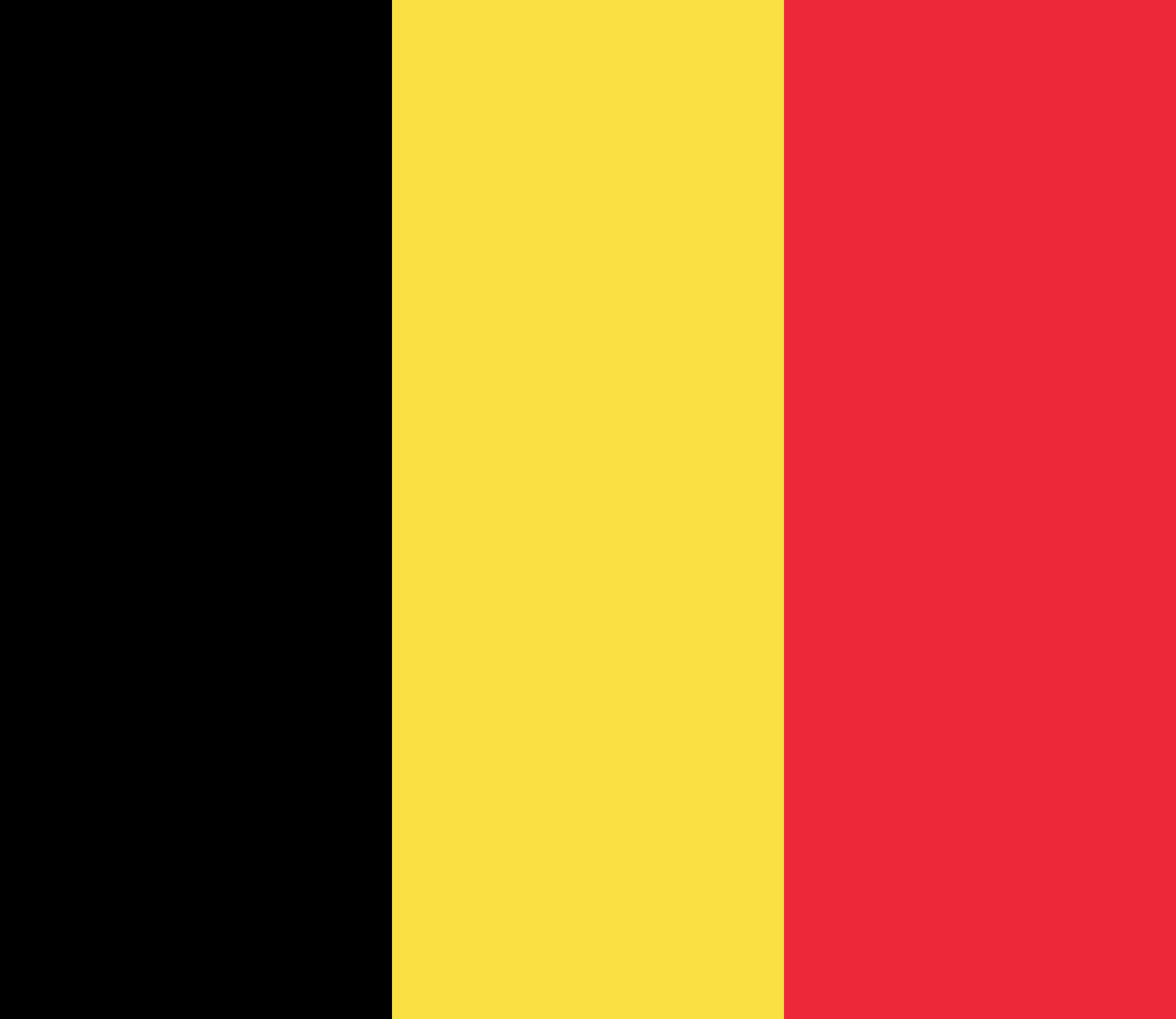Hoe installeer ik mijn Brother printer?
Wilt u gemakkelijk en snel de juiste cartridge of toner vinden voor uw printer? Doe dan direct de printercheck!
Inkt op? Bestel voordelig uw cartridges of toners!
Uw voordelen!
- ✓ 80% besparing t.o.v. origineel
- ✓ 10 jaar garantie
- ✓100 dagen retourrecht
- ✓ Gratis verzending vanaf € 50,-
- ✓ Morgen in huis*
- ✓ Klanten geven ons een 9,8
| ma-do: | 10:00 - 17:30 uur |
| vr: | 10.00 - 17.00 uur |
Reactietijd tijdens openingstijden:
Direct contact
Reactietijd tijdens openingstijden:
Binnen 4 uur
Reactietijd tijdens openingstijden:
Binnen 5 minuten
Reactietijd tijdens openingstijden:
Binnen 5 minuten